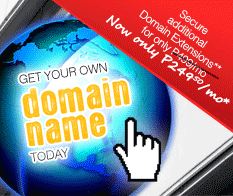Support
Configuring Thunderbird on macOS for Philippines Online Service
Follow the Step-by-Step guide below to setup PhilOnline Email account.
Open the Thunderbird application
Click on File > New > Existing Mail Account
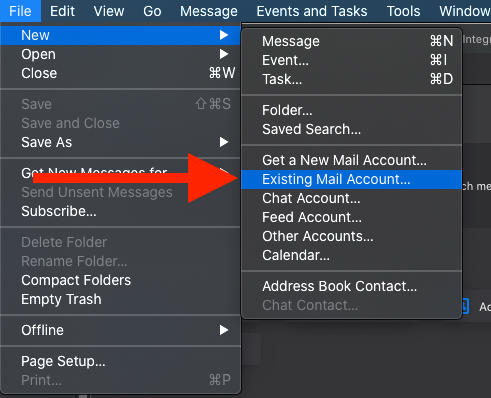
Type in your Name and email address (you may use your own domain email address here if your account has one) and the password and click on "Configure Manually".
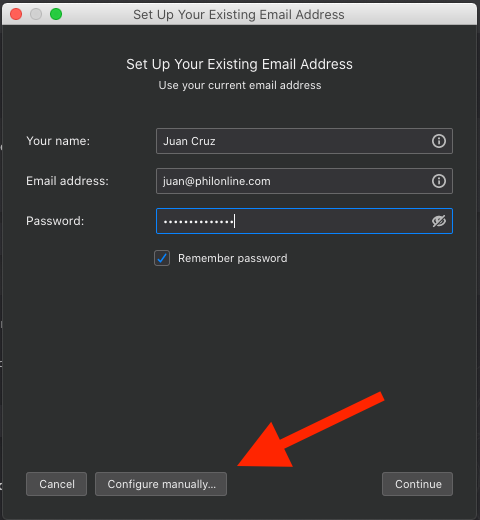
You should see this screen which will allow you to customize the connection settings:
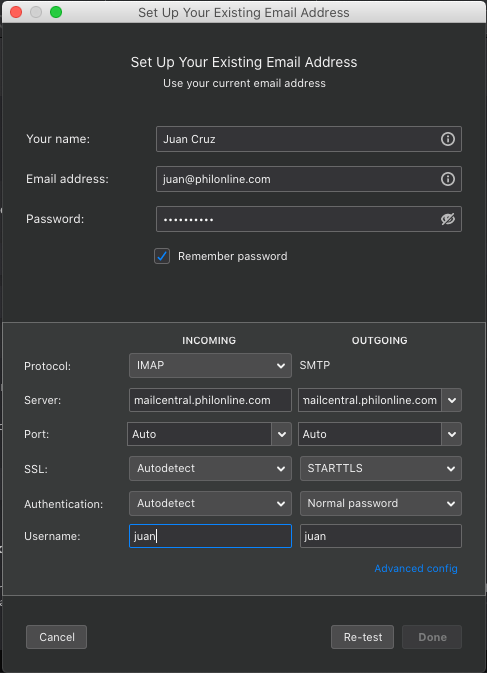
For the "Incoming" column, under Protocol, choose "POP3" if you want to download your emails without saving a copy in the server. Choose "IMAP" otherwise.
Set the "Server" for INCOMING and OUTGOING to: mailcentral.philonline.com
For INCOMING set the Port, SSL and Authentication to "Autodetect".
For OUTGOING set the Port to "Auto", SSL to "STARTTLS" and Authentication to "Normal Password".
Set the Username for both INCOMING and OUTGOING to your username only (ie without the @philonline.com).
Click on the "Re-test" button to validate the setup. If no errors are shown click on "Done".
Our email service employs basic email authentication services only to support a variety of email applications. If you see this prompt:
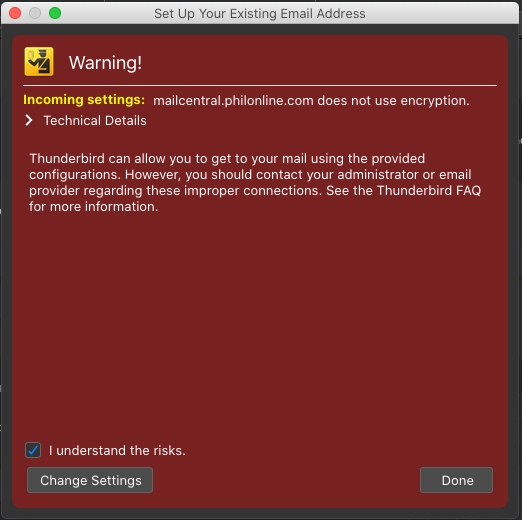
Just click on the "I understand the risks" and "Done" button to complete the setup.
Your thunderbird application should be ready for use.